共计 11665 个字符,预计需要花费 30 分钟才能阅读完成。
CONSTRUCT 3 初学者指南
感谢您选择 Construct 3!让我们开始制作你的第一款游戏。我们将制作 Spell Caster 演示游戏。您将学习制作简单游戏所需了解的一切 – 从图层到事件系统!
替代平台教程
本指南将制作一款自上而下的射击游戏。想从平台游戏开始吗?尝试其他初学者教程如何制作平台游戏.
查看完成的游戏
知道我们要朝着什么方向前进是很有帮助的,所以点击这里打开完成的游戏. 加载后,单击“预览”按钮(下面以红色圈出显示)以运行它并尝试一下。

然后你就可以看到我们的目标是什么:一个看着鼠标,用箭头键移动,用鼠标向妖精施法的玩家。
完成后,关闭预览并在浏览器中按 reload,以便 Construct 3 重新启动。这样我们就可以从头开始本教程的其余部分。
寻求帮助
如果您遇到困难或有问题,最好的去处是我们的论坛. 我们禁用了本教程的评论,因为它们很容易被遗漏 – 你更有可能在论坛上得到回应。
开始
如果您还没有查看 Construct 3 的新副本,请访问 editor.construct.net. 没错,Construct 3 就在您的浏览器中运行!无需安装或设置任何内容。如果您看到错误,请检查系统要求页面上,您可能需要更新浏览器或系统。
创建新项目
单击“新建项目”按钮。将出现一个对话框,询问一些详细信息。你不需要改变任何东西,但如果你愿意,你可以为你的项目输入一个名字(我的超级棒游戏怎么样?单击“创建”,您应该会看到一个新的空项目,如下所示。

!关于屏幕截图的注意事项:我们在 Construct 3 中使用默认主题来存储图像。如果您更改了主题,或者 Construct 3 看起来有点不同,请不要担心 – 遵循它应该仍然很简单。
屏幕中间的主视图是布局视图。这是您在其中创建和定位对象的设计视图。将布局视为游戏关卡或菜单屏幕。在其他工具中,这可能被称为房间、场景或框架。
添加对象
让我们添加游戏所需的对象。首先是背景。
平铺背景
制作背景的一种简单方法是在布局上重复图像。Tiled 背景对象可以为我们执行此操作。首先,这是您的背景图片 – 右键单击它并将其保存到您的计算机的某个地方:

现在,双击布局中的空格以创建新对象。(稍后,如果它已满,您也可以右键单击并选择“插入新对象”。出现“创建新对象”对话框后,双击“平铺背景”对象。

鼠标将变成十字准线,以指示放置物体的位置。单击布局中间附近的某个位置。图像编辑器现在打开,供您绘制图像或将图像导入到图块。让我们导入您之前保存的背景图像。单击文件夹图标以从您的计算机加载图像,找到您下载文件的位置,然后选择它。

单击右上角的 X 关闭图像编辑器。现在,您应该在布局中看到平铺的背景对象。让我们调整它的大小以覆盖整个布局。确保它已被选中,然后左侧的属性栏应显示对象的所有设置,包括其大小和位置。将其位置设置为 0,0(布局的左上角),并将其大小设置为 1708 x 960(布局的大小 – 这是默认大小,基于视口大小的两倍)。

让我们来审视一下我们的工作。按住并向下滚动鼠标滚轮以缩小。或者,右键单击并选择 Control 视图►缩小几次。您也可以按住,或鼠标中键进行平移。整洁,对吧?现在,您的平铺背景应覆盖整个布局:Space bar
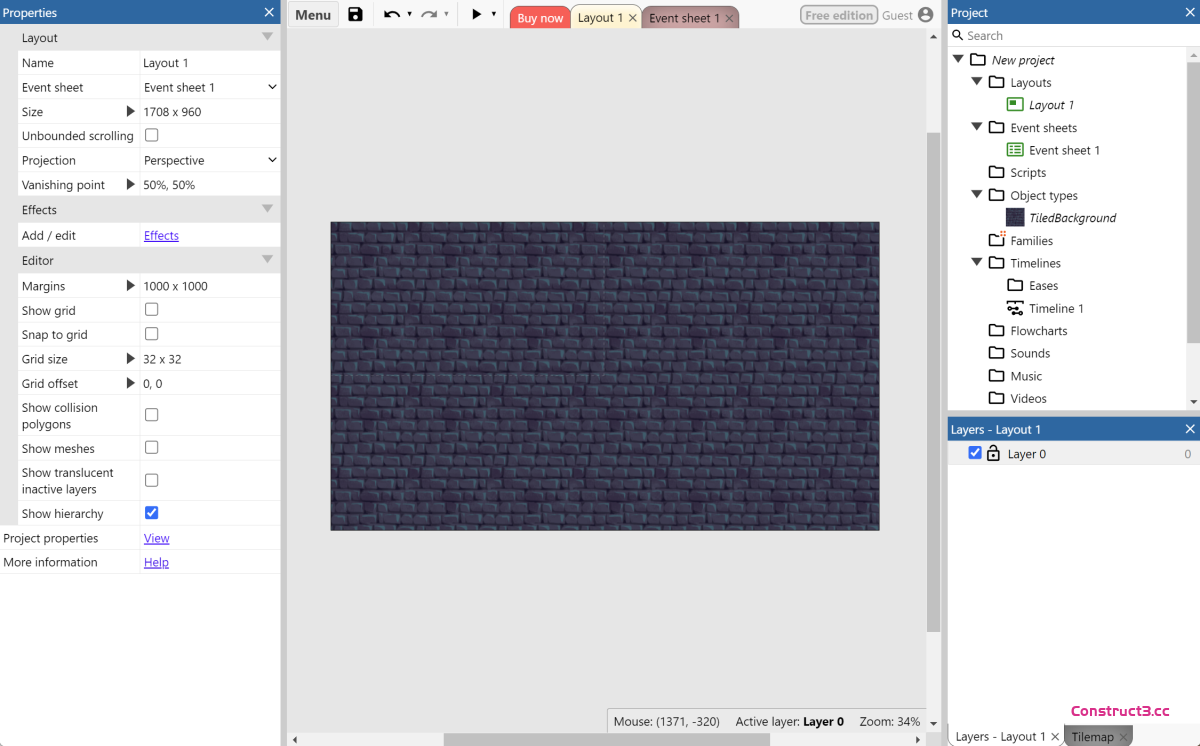
按 + 或右键单击并选择 Ctrl0 视图►重置缩放返回到 1:1 视图。
(如果您像我一样不耐烦,请单击主工具栏中的预览按钮 – 预览窗口应该弹出,显示您的平铺布局!呜呜!)
在我们继续之前,应该锁定平铺背景。当我们在其顶部创建和移动对象时,很容易意外地选择或修改背景。由于我们不再需要更改背景,因此锁定它使其无法选择,因此它不会妨碍。要锁定它,请右键单击平铺背景并选择锁►锁选择.(如果您以后确实想更改它,请右键单击并选择锁►全部解锁.)
添加输入对象
双击空间(可以是任何地方,因为平铺背景已锁定)以添加另一个新对象。这一次,选择 Mouse 对象,因为我们需要鼠标输入。再次对 Keyboard 对象执行相同的操作。
请注意,这些对象不需要放置在布局中。它们是隐藏的,并自动在整个项目中工作。现在我们项目中的所有布局都可以接受鼠标和键盘输入。
游戏对象
是时候添加我们的游戏对象了!这是您的图像 – 将它们全部保存到您的计算机中,就像您之前使用背景图像一样。
球员形象:

妖精形象:

图标图像:

火花闪光图像:

对于这些对象中的每一个,我们将添加一个 Sprite 对象。精灵显示一个图像,您可以移动、旋转、调整大小时并选择性地制作动画。游戏通常主要由精灵对象组成。让我们将上述四个对象中的每一个添加为 Sprite 对象。该过程类似于插入平铺背景:
- 双击以插入新对象
- 双击 Sprite 对象。
- 当鼠标变为十字准线时,单击布局中的某个位置以放置它
- 弹出图像编辑器。单击“加载图像”按钮,然后加载四个图像之一。
- 关闭图像编辑器。您现在应该在布局中看到该对象!
创建 Sprite 对象的另一种快速方法是将图像文件拖放到布局视图中。Construct 将为您创建一个带有该图像的 Sprite。不过,请确保一次拖动一张图片 – 如果您一次拖动所有四个文件,Construct 将制作一个包含四个动画帧的单个精灵。
这些对象将被称为 Sprite、Sprite2、Sprite3 和 Sprite4。这不是很有用 – 事情很快就会像这样变得混乱。根据需要将它们重命名为 Player、Goblin、Spell 和 SparkFlash。您可以通过选择对象,然后更改属性栏中的 Name 属性来执行此操作:

将 Spell 和 SparkFlash 精灵移动到布局边缘的某个位置 – 我们不希望在游戏开始时看到它们。
添加行为
行为是使对象以某种方式运行的快速方法。例如,您可以向对象添加 Platform 行为,向地板添加 Solid 行为,然后您可以立即像平台游戏一样跳来跳去。您通常可以在事件中执行相同的操作,但行为要快得多!Construct 具有广泛的行为范围,但以下是我们将在本教程中使用的一些行为。
- 8 方向移动:这使您可以使用箭头键移动对象。这对玩家的运动很有帮助。
- 子弹运动:这将物体以其当前角度向前移动。这对玩家施放的法术非常有效。尽管有这个名字,但它也可以很好地移动地精 – 因为移动所做的只是以一定的速度向前移动物体。
- 滚动到:这使屏幕在对象移动时跟随对象(也称为滚动)。这对于使视图以播放器为中心非常有用。
- 绑定到布局:这将阻止对象离开布局区域。这对玩家也很有用,所以他们不能在游戏区域外徘徊!
- 破坏外部布局:这不会阻止对象离开布局区域,而是会破坏它。这对我们的法术很有用。没有它,法术将永远从屏幕上飞出,总是占用一点内存和处理能力。相反,我们应该在法术离开布局后销毁它们。
- 淡入淡出:这会使对象淡出,我们将在火花闪光灯上使用。
让我们将这些行为添加到需要它们的对象中。
如何添加行为
让我们将 8 方向移动行为添加到播放器中。单击播放器对象以将其选中。在“属性栏”中,请注意“行为”类别。单击此处的“行为”链接。播放器的“行为”对话框将打开。

单击行为对话框中的添加新行为。双击 8 方向移动以添加它。

再次执行相同的操作,这次添加“滚动到”行为,使屏幕跟随播放器。然后,还添加 Bound to 布局行为,以将它们保留在布局内。行为对话框现在应如下所示:

关闭行为对话框。现在尝试按预览以运行游戏到目前为止!预览开始后,请注意,您已经可以使用箭头键四处移动,并且屏幕会跟随播放器。由于 Bound to Layout 行为,您也无法走出布局区域。这就是行为的好处 – 快速添加通用功能。我们很快将使用事件系统来添加自定义功能。
添加其他行为
我们可以通过相同的方法向其他对象添加行为 – 选择它,单击 Behaviors 链接以打开行为对话框,然后添加一些行为。让我们添加以下其他行为:
- 将 Bullet 移动和 Destroy 外部布局添加到 Spell 对象中
- 将 Bullet 运动添加到 Goblin 对象中(因为它也只是向前移动,只是速度较慢)
- 将淡入淡出行为添加到 SparkFlash 对象(使其在出现后逐渐消失)。默认情况下,淡入淡出行为也会在对象淡出后销毁对象,这也使我们不必担心不可见的 SparkFlash 对象会阻塞游戏。
如果你运行这个游戏,你可能会注意到唯一不同的是,你可以看到的任何妖精突然迅速地射出。让我们放慢他们慢节奏。选择 Goblin 对象。请注意,自从我们添加了行为以来,属性栏中出现了一些额外的属性:

这使我们能够调整行为的工作方式。将速度从 400 更改为 80(以每秒行进的像素为单位)。
同样,将 Spell 对象的速度更改为 600,将 SparkFlash 对象的淡出行为的淡出时间更改为 0.5(即半秒)。
创造更多的妖精
按住,单击并拖动 Goblin 对象。您会注意到它创建了另一个实例。这是 Goblin 对象类型的另一个对象。Control
对象类型本质上是对象的“类”。在事件表中,您主要处理对象类型。例如,您可以创建一个事件,上面写着“Spell collisionides with Goblin”。这实际上意味着“Spell 对象类型的任何实例都会与 Goblin 对象类型的任何实例发生冲突”——而不是必须为每个 Goblin 创建单独的事件。我们稍后将详细介绍对象类型与实例。就目前而言,一个很好的例子是,不同类型的敌人是不同的对象类型,然后实际的敌人本身(可能有几个)就是这些对象类型的实例。
使用 + 拖动,创建 7 或 8 个新妖精。不要把任何东西放在离玩家太近的地方,否则他们可能会立即死亡!请记住,如果有帮助,您可以使用 + 鼠标滚轮缩小,并将它们分布在整个布局中。你最终应该得到一些类似的东西。Control,Control

现在是时候使用 Construct 的可视化编程方法 – 事件块添加我们的自定义逻辑了!
事件块
首先,单击顶部的 Event sheet 1 选项卡以切换到 Event Sheet View。事件块列表称为事件表,您可以为游戏的不同部分或组织设置不同的事件表。事件表还可以“包含”其他事件表,例如,允许您在多个级别上重用事件,但我们现在不需要它。

关于活动
如空表中的文本所示,Construct 每次价格变动都会运行一次事件表中的所有内容。大多数屏幕每秒更新其显示 60 次,因此 Construct 将尝试匹配该显示以获得最流畅的显示。这意味着事件表通常每秒运行 60 次,每次都要重新绘制屏幕。这就是刻度的含义 – 一个单位“运行事件表,然后绘制屏幕”。
事件表从上到下运行,因此首先运行事件表顶部的事件块。
条件、操作和子事件
事件块由条件组成,这些条件测试是否满足某些条件,例如“空格键是否关闭?如果满足所有这些条件,则事件块的操作将全部运行,例如“创建拼写对象”。操作运行后,还会运行任何子事件 – 然后,这些子事件可以测试更多条件,然后运行更多操作,然后运行更多子事件,依此类推。使用此系统,我们可以为我们的游戏和应用程序构建复杂的逻辑。不过,在本教程中,我们不需要子事件。
让我们再来一遍。简而言之,事件块基本上像这样运行:
是否满足所有条件?
- 是:运行所有事件块的操作。
- 否:转到下一个事件(不包括任何子事件)。
这有点过于简单化了。Construct 提供了许多事件表功能,涵盖了您可能需要做的许多不同事情。但是,就目前而言,这是一个很好的思考方式。
您的第一个事件块
我们想让玩家始终注视鼠标光标。当我们完成时,它将看起来像这样:

请记住,每次绘制屏幕时都会运行一个刻度,因此,如果我们让玩家每次刻度都指向鼠标光标位置,他们将始终看起来面向鼠标光标。
让我们开始制作这个事件。双击事件工作表中的空格。这将提示我们为新事件添加条件。

不同的对象具有不同的条件和操作,具体取决于它们可以执行的操作。还有 System 对象,它表示 Construct 的内置功能。双击 System 对象,如图所示。然后,该对话框将列出 System 对象的所有条件:

双击 Every tick 条件以使用它创建事件。对话框将关闭并创建事件,而不执行任何操作。
现在我们想要添加一个动作,让玩家看着鼠标光标。单击事件右侧的添加操作链接。(请确保您获得“添加操作”链接,而不是其下方的“添加事件”链接,这将再次添加完全不同的事件。将显示“添加操作”对话框:

与添加事件一样,我们有相同的对象列表可供选择,但这次用于添加操作。尽量不要混淆添加条件和添加操作!如图所示,双击 Player 对象,因为它是我们想要查看鼠标光标的播放器。此时将显示 Player 对象中可用的操作列表:

请注意玩家的 8 向运动行为如何具有自己的动作。不过,我们现在不需要担心这一点。
与其将玩家的角度设置为多个度数,不如使用“设置位置角度”操作来方便。这将自动计算从玩家到给定 X 和 Y 坐标的角度,然后将对象的角度设置为该角度。双击列表中的“设置朝向位置的角度”操作。
Construct 现在需要知道 X 和 Y 坐标才能将玩家指向:

X 和 Y 字段称为操作的参数。条件也可以有参数,但每个价格变动都不需要任何参数。
我们想设置朝向鼠标位置的角度。Mouse 对象可以提供此功能。输入 X 和 Y。这些称为表达式。它们就像计算出的总和。例如,您也可以输入 or(尽管这些特定示例可能不是很有用!这样,您可以使用来自任何对象的任何数据或任何计算来计算操作和条件中的参数。它非常强大,并且是 Construct 大部分灵活性的隐藏来源。Mouse.XMouse.YMouse.X + 100sin(Mouse.Y)
如果您收到“鼠标不是对象名称”的错误,请确保您添加了 Mouse 对象!返回第 2 页,在“添加输入对象”下进行检查。
您可能想知道如何记住可以输入的所有可能表达式。首先,您可能会注意到 Construct 在您键入时会显示一些列表。这称为自动完成,有助于显示在表达式中每个点可以键入的内容。其次,还有 Expressions Dictionary 列出了它们。如果您的屏幕上有空间,它将显示为淡出状态,因此在您需要之前它不会分散您的注意力。如果不存在,您可以单击“查找表达式”将其打开。您可以双击“表达式词典”中的对象,以查看其所有表达式的列表。如果双击某个表达式,它也会为您插入该表达式,从而使您不必输入它。
无论如何,单击参数对话框中的完成。动作已添加!如前所述,它应如下所示:

这是您的第一个事件块!尝试运行游戏,玩家现在应该能够像以前一样四处移动,但始终面向鼠标光标。这是我们事件表逻辑的第一部分。
更多游戏逻辑
如果每个事件块都像以前一样详细描述,那将是一个相当长的教程。让我们对下一个事件块的描述更简短一些。请记住,添加条件或操作的步骤如下:
- 双击以插入新的事件块,或单击“添加操作”链接以添加操作。
- 双击条件 / 操作所在的对象。
- 双击所需的条件 / 操作。
- 如果需要,请输入参数。
从现在开始,事件块将被描述为对象,然后是条件 / 操作,然后是任何参数。例如,我们刚刚插入的事件可以写成:
添加条件系统►每一次滴答
添加操作选手►设置朝向位置的角度,对于 X:,Y:Mouse.XMouse.Y
让玩家施展法术
当玩家点击时,他们应该施放一个法术。这可以通过 Player 中的 Spawn an object 操作来完成,该操作在相同的位置和角度创建对象的新实例。我们之前添加的子弹运动将使其向前飞出。使以下事件块:
条件:鼠►点击时►左键单击(默认)
行动:选手►生成另一个对象,然后对于 Object(对象),选择 Spell 对象。将其他参数保持原样。
您的事件块现在应如下所示:

如果你运行游戏,你可以施展法术!然而,你可能会注意到这些咒语是从玩家的中间射出的,而不是从像巫师的手这样更有意义的地方射出的。让我们通过在手的末端放置一个图像点来解决这个问题。图像点只是图像上的一个位置,您可以从中生成对象,我们可以在 Spawn another object 操作中引用它。
右键单击项目栏中的播放器,然后选择编辑动画。

播放器的图像编辑器将重新出现。单击原点和影像点工具:

… 然后,侧窗格将变为图像点列表:

请注意,对象原点将显示在列表中。这就是物体的“热点”或“枢轴点”。如果旋转对象,它将围绕原点旋转。这也是当你在图像点 0 生成一个对象时使用的方法,就像我们的动作一样。我们想添加另一个图像点来表示向导的手,因此在列表中单击鼠标右键,然后选择“添加新图像点”。列表中将显示一个新项目,并且图像上方会显示一个图标,以指示此图像点的位置。在向导的手末端左键单击,将图像点放置到那里:

关闭图像编辑器。双击我们之前添加的 Spawn an object 操作,然后将 Image 指向更改为。该事件现在应如下所示 – 请注意,它现在显示图像点 1:1

再次预览游戏。咒语现在来自玩家的手!不过,这些咒语还没有做任何事情。然而,希望你会开始意识到,一旦你掌握了事件系统,你就可以非常迅速地整合你的游戏逻辑。
让我们让咒语击中妖精。添加以下事件:
条件:拼写►与另一个物体发生碰撞时►妖精.
行动:妖精►摧毁
行动:拼写►生成另一个对象►火花闪光灯
行动:拼写►摧毁
以下是已完成事件的外观。

火花闪光效果
预览游戏,并尝试向妖精施放咒语。哎呀,火花闪光灯有那个大的黑色边框!

你可能从一开始就预料到它会是这样的,并想知道我们的游戏是否真的会以这样的方式结束!别担心,不会的。单击项目栏中的 SparkFlash 对象。其属性显示在左侧的“属性栏”中。在“效果”部分中,将其“混合模式”设置为“加法”。现在再次尝试游戏。

为什么这可行?在不深入细节的情况下,普通图像被粘贴在屏幕顶部。使用加法混合模式时,每个像素都会相加(如相加),背景像素位于其后面。黑色是零像素值,因此不会添加任何内容 – 您看不到黑色背景。更亮的颜色会增加更多,因此看起来更强烈。它非常适合照明效果和爆炸。
让妖精更聪明一点
现在,妖精只是从右边的布局中徘徊。让我们让它们更有趣一些。首先,让我们从一个随机的角度开始它们。
条件:系统►在布局开始时
行动:妖精►设定角度自 random(360)
当他们离开布局时,他们仍然会永远游荡,再也看不到了。让我们把它们留在里面。我们要做的是在玩家离开布局时将它们指向玩家。这做了两件事:他们总是保持在布局内,如果玩家静止不动,妖精最终会向他们走来!
条件:妖精►是外部布局
行动:妖精►设置朝向位置的角度 X:Y:Player.XPlayer.Y
以下是两个已完成事件的外观。

预览项目。如果你在附近闲逛一会儿,你会注意到妖精也留在布局周围,它们正在向各种方向前进。这几乎不是人工智能,但它会做到!
现在,假设我们想在妖精消失之前用咒语击中它五次,而不是像现在这样立即消失。我们是怎么做到的?如果我们只存储一个“生命值”计数器,那么一旦我们击中了哥布林五次,所有的哥布林就会消失。相反,我们需要每个妖精记住自己的健康状况。我们可以使用实例变量来做到这一点。
使用实例变量
实例变量允许每个妖精存储自己的健康值。变量是一个可以改变(或变化)的值,它们为每个实例单独存储,因此得名实例变量。
让我们向妖精添加一个健康实例变量。这在某种程度上类似于添加行为。单击项目栏中的妖精。或者,您可以使用顶部的选项卡切换回布局并选择一个妖精对象。这将在属性栏中显示妖精的属性。单击“实例变量”以打开“实例变量”对话框。

您可以根据需要向对象添加任意数量的实例变量,但我们只需要一个用于妖精的实例变量。单击 Add new instance variable。将显示以下对话框,用于添加实例变量。

键入 Health 作为名称,将 Type 保留为 Number,对于 Initial value,输入 5(如下所示)。这将开始每个哥布林的 5 生命值。当它们被击中时,我们将从生命值中减去 1,然后当生命值为零时,我们将摧毁该物体。
完成后,单击“确定”。请注意,该变量现在会出现在实例变量对话框中,也会出现在妖精的属性中。您可以在属性栏中快速更改初始值,但要添加或删除变量,您需要打开实例变量对话框。另请注意,布局中的每个对象也可以设置唯一的实例变量值,因此您可以以不同的生命值开始每个妖精。
更改事件
切换回事件表。现在,我们一咒语击中哥布林就要消灭它们。让我们将其更改为从其健康状况中减去 1。
找到显示为“咒语:与哥布林碰撞”的事件。请注意,我们有一个“消灭妖精”操作。让我们用“从健康中减去 1”来代替它。右键单击“摧毁哥布林”操作,然后单击“替换”操作。

同样的对话框看起来就像我们插入了一个新动作一样,但这次它将替换我们点击的动作。选择妖精►减去(在“实例变量”类别中),选择实例变量“health”,然后输入 1 作为值。单击完成。该事件现在应如下所示:

现在,当我们用法术击中哥布林时,他们会失去 1 点生命值,并且会出现闪光,但我们还没有制作一个事件块来在哥布林的生命值达到零时摧毁它们。添加另一个事件:
条件:妖精►比较实例变量►生命值,小于或等于,0
行动:妖精►生成另一个对象►火花闪光灯
行动:妖精►摧毁

为什么是“小于或等于 0”而不是“等于 0”?假设我们添加了另一个更强大的法术,从生命值中减去 2。当你击中一个妖精时,它的生命值会变为 5、3、1、-1、-3…… 请注意,它的生命值在任何时候都不会直接等于零,所以它永远不会被摧毁!因此,最好使用“小于或等于”来测试某项设备的健康状况是否已耗尽。
运行游戏。你现在必须击打哥布林五次才能将他们扔回他们来自的维度!
保持分数
让我们有一个分数,这样玩家就知道他们做得有多好。为此,我们需要另一个变量。你可能会想,“让我们把分数作为玩家的实例变量之一!这不是一个糟糕的第一个想法,但请记住,值存储在对象的“中”。如果没有实例,也没有变量!因此,如果我们摧毁了玩家,我们就无法再分辨他们的分数是多少,因为它是与玩家一起被摧毁的。
相反,我们可以使用全局变量。与实例变量一样,全局变量(或简称为“全局”)可以存储文本或数字。每个变量都可以存储单个数字或单段文本。全局变量也可用于所有布局的整个项目 – 如果我们要添加其他级别,这很方便。
右键单击事件表底部的空间,然后选择“添加全局变量”。

输入 Score 作为名称。其他字段的默认值是好的,它会使其成为从 0 开始的数字。
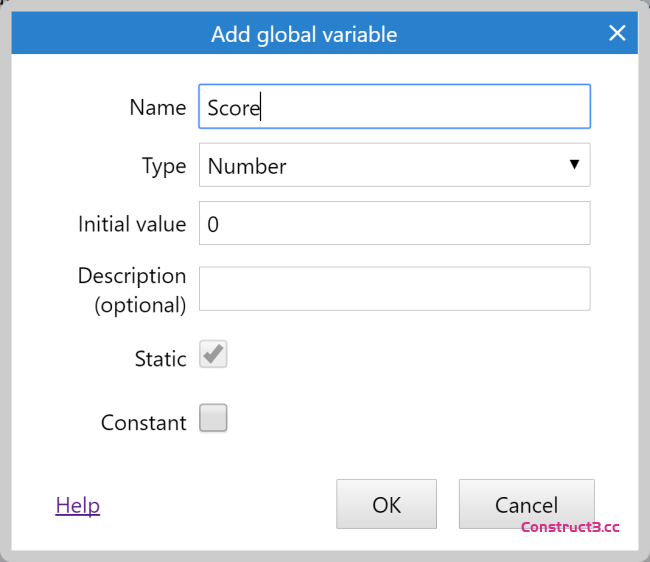
现在,全局变量在事件表中显示为一行。它位于此事件表中,但可以从任何布局中的任何事件表中访问它。

还有一些局部变量只能由较小的事件“范围”访问,但我们现在不需要担心这一点。
让我们给玩家消灭一个妖精的分数。在我们的“哥布林:生命值小于或等于 0”事件中,点击添加操作,然后选择系统►搭(在“全局和局部变量”下),然后选择值为 的 Score。现在,事件应如下所示:1

现在玩家有一个分数,他们每移除一个哥布林,分数就会增加 1 – 但他们看不到他们的分数!让我们用一个文本对象向他们展示它。
显示分数
为了显示玩家的分数,我们将使用 Text 对象。但是,我们希望将其显示在屏幕上的固定位置。视图会跟随玩家,我们不希望分数随着玩家的离开而消失!为了解决这个问题,我们需要添加一个新层。
添加图层
布局可以由多个图层组成,您可以使用这些图层对对象进行分组。想象一下,像玻璃片一样的层叠在一起,每片玻璃板上都画有物体。它使您可以轻松地安排哪些对象显示在其他对象之上,并且可以隐藏、锁定图层、应用视差效果等。我们希望我们的分数显示在其他所有内容之上,并且也保持在屏幕上的同一位置,因此我们可以添加一个新图层来执行此操作。
尽量不要混淆布局和图层。这些词看起来很相似。
将注意力转向图层栏。默认情况下,它位于屏幕的右下角。

您应该在列表中看到第 0 层。
构造计数从零开始,因为它在编程中的工作方式更好。
在图层栏中单击鼠标右键,然后选择“在顶部添加图层”。(请务必将其添加到顶部,而不是底部,因为我们希望分数显示在其他所有内容之上!添加时,您可以立即输入名称。输入 HUD,它代表平视显示器 – 这是一个用于所有屏幕信息的术语。
现在,确保在图层条中选择了“HUD”图层。这很重要 – 选定的层是活动层。所有新添加的对象都会添加到活动层中,因此,如果未选择它,我们稍后会意外地将 Text 对象添加到错误的层中。活动层显示在布局视图右下角的状态栏中 – 值得关注。
视差
HUD 应始终保持在屏幕上的同一位置。默认情况下,图层会随着视图的移动而滚动。为了将它们保持在屏幕上,我们可以使用图层视差设置。视差允许不同的图层以不同的速率滚动,以获得一种半 3D 效果。但是,如果我们将视差设置为零,则图层根本不会滚动 – 非常适合 HUD。
由于已选择 HUD 图层,因此其属性应显示在属性栏中。将 Parallax 属性设置为 0 x 0(X 轴和 Y 轴上均为零)。

现在我们有一个图层,我们可以在其中放置出现在屏幕上固定位置的对象!但是,我们上面还没有任何对象。
添加 TEXT 对象
使用顶部的选项卡切换回布局视图。确保在图层栏中选择了 HUD 图层,以确保将 Text 对象添加到正确的图层。双击空间以添加另一个对象。这次选择 Text 对象。
尽量不要将显示一些文本的 Text 对象与 Text 输入对象混淆,后者是用户可以在其中键入一些文本的框(例如,对于表单)。
将 Text 对象放在布局的左上角。很难看出它是否是黑色的,因此在属性栏中,将其设置为粗体、斜体、黄色,并选择稍大的字体大小。调整其宽度以适应合理数量的文本。它应如下所示:

如果文本对象太小而无法容纳框中的第一个单词,则它们将不会在游戏中显示任何文本。如果未显示任何文本,请尝试将 Text 对象调整得更大。
切换回事件表。让我们用玩家的分数更新文本。在我们之前添加的 Every tick 事件中,添加操作发短信►设置文本.
使用 & 运算符,我们可以将数字转换为文本并将其连接到另一个文本字符串。因此,对于文本,请输入:
"Score: " & Score
第一部分()表示文本将始终以短语 Score:开头。预定义的文本必须在表达式中以双引号形式出现。第二部分()是 Score 全局变量的实际值。& 将它们连接在一起形成一段文本。"Score: "Score
运行游戏,并向一些妖精施放一些法术。您的分数会显示出来,并且它会保持在屏幕上的同一位置!
收尾
我们快完成了。让我们添加一些最后的润色。
首先,让我们让一些哥布林定期生成,否则一旦你消灭了所有的哥布林,就没有什么可做的了。我们将每 3 秒创建一个新的妖精。添加新事件:
条件:系统►每 X 秒►3
行动:系统►创建对象,哥布林,第 0 层(即主要层),X:,Y:LayoutWidth + 100random(LayoutHeight)
请注意,该位置是沿布局右边缘的随机位置。这就是妖精的来源。我们还将它们创建在向右 100 个像素处,这样玩家就无法看到它们突然出现在边缘,而是从外面进来。
最后,如果妖精碰到玩家,让我们结束游戏。
条件:妖精►与另一个物体发生碰撞时►选手
行动:选手►摧毁
可以尝试一些想法
想更进一步吗?以下是一些需要添加的额外内容的想法:
- 让玩家通过用法术击中地精以及消灭它们来获得积分。您可以调整每种情况获得的分数。
- 让妖精随着时间的推移慢慢加速,这样他们就更难被击中和躲避。
- 添加另一种敌人!
- 添加另一种法术,该法术使用不同的鼠标按钮或键盘控制。
- 添加 Audio 对象,导入一些声音文件,并添加声音效果或音乐。
- 添加标题屏幕。使用“系统对象”转到布局“操作在它们之间切换。
- 在关卡设计中引入一些风景或障碍物。
- 添加“游戏结束”屏幕,或在玩家被击败时发生其他事情。
结论
恭喜你,你已经在 Construct 中制作了你的第一款游戏!如果您想展示您的作品,请使用菜单►项目►出口. 您可以发布到 Scirra Arcade,或使用 Web(HTML5)导出上传到您自己的 Web 服务器。您可以发布到其他平台,但您需要一个订阅以访问 Construct 3 的全部功能。
您已经学习了一些有关 Construct 的重要基础知识:添加对象、使用行为、事件、图层等。希望这应该让您为了解有关 Construct 的更多信息做好充分准备!尝试探索它的功能,看看它能为您做什么。
完成的东西
点击这里打开完成的游戏,或在示例浏览器中搜索 Spell Caster tutorial。它添加了一些额外的功能,例如一些“游戏结束”文本,以及逐渐加快速度的妖精。还有很多评论(这只是您可以在事件上方添加的注释)描述了它是如何工作的。
如果您喜欢本教程,并认为您认识的人可能也喜欢 Construct,为什么不向他们发送本教程的链接呢?如果他们遇到困难,您可以帮助他们;)
接下来呢?
想走得更远?以下是一些关于下一步去哪里的想法。
- 看一下教程如何学习 Construct 3?初学者的后续步骤. 这是一个很好的指南,可以继续您的学习 Construct 3 之旅!
- 尝试其他一些教程教程部分的网站!
- 看一看 Construct 3 手册,其中包括一个包含更多信息的部分事件的运作方式.
- 在示例浏览器中浏览示例。他们展示了 Construct 中的各种功能。
- 在示例浏览器中尝试演示游戏。你也可以尝试“破解”它们,比如试图弄清楚在事件中要改变什么,以给自己无限的生命、更快的移动或更强大的能力。
- 参与社区!
- 购买订阅并尝试 Construct 3 的全部功能!

