共计 1762 个字符,预计需要花费 5 分钟才能阅读完成。
瓦片地图画笔编辑器
简介
瓦片地图画笔编辑器用于创建、编辑和删除与瓦片地图栏配合使用的自动平铺画笔。目前支持两种画笔,它们都可以与自动平铺工具一起使用:16 格画笔和 47 格画笔。每个瓦片插件实例都会默认创建一个这两种类型的画笔,这些默认画笔设置正确,可以与默认的瓦片地图图像配合使用。
使用方法
步骤 1:打开编辑器
在瓦片地图栏工具栏中,点击自动平铺工具按钮的下拉菜单中的“编辑画笔”选项。

步骤 2:创建(或编辑)画笔
从编辑器的工具栏中点击“添加”选项。

如果不需要创建新画笔,可以从编辑器工具栏的第一个下拉菜单中选择一个现有的画笔。

步骤 3:修改自动平铺画笔
为了正确设置自动平铺画笔,你需要选择瓦片集中的哪些瓦片将放入模板的每个位置。为此,请在模板(左侧面板)中点击你想要更改的瓦片。如果是新画笔,最好从左上角的瓦片开始。点击模板瓦片后,它将被高亮显示。然后从瓦片集(右侧面板)中选择将要放入该位置的瓦片。
完成此操作后,所选瓦片将被分配到该位置,并且模板中的下一个瓦片将被高亮显示。从这里开始,所需要做的就是重复这个过程,直到模板中的所有瓦片都被分配了值。
完成后,你可以使用工具栏中的“切换瓦片”按钮快速查看模板的每个位置已分配的瓦片。

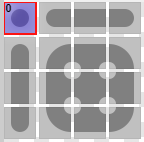

步骤 4:使用自动平铺画笔
在瓦片地图栏工具栏中的自动平铺工具按钮的下拉菜单中,点击你想使用的画笔。

确保自动平铺工具已激活(通过点击按钮的主要部分),并像使用任何其他瓦片地图工具一样在瓦片地图实例上绘制。
界面
此对话框分为 5 个不同的面板,如下所述。

面板
- 模板 :位于左上角,此面板显示正在编辑的画笔的模板。其目的是选择要修改的模板瓦片。点击模板瓦片将更新当前瓦片、已分配瓦片和瓦片属性面板。根据当前画笔的类型,显示的模板会有所不同。
- 瓦片集 :位于右上角,此面板显示瓦片地图对象类型正在使用的瓦片。其目的是选择要分配给当前选定的模板瓦片的瓦片。仅从此处选择一个瓦片就会将其分配给当前的模板瓦片并移动到下一个。如果你调出瓦片的上下文菜单(例如,通过右键单击),可以将多个瓦片分配给同一个模板瓦片。后面将讨论此功能。
- 当前瓦片 :位于左下角,此面板显示当前的模板瓦片。它只是一个视觉辅助工具,没有其他用途。
- 已分配瓦片 :位于当前瓦片和瓦片属性面板之间,此面板显示分配给模板瓦片的所有瓦片。从列表中选择一个瓦片将使用适当的值更新瓦片属性面板。从此面板可以使用上下文菜单选项删除已分配的瓦片。
- 瓦片属性 :位于右下角,此面板显示当前在已分配瓦片面板中选定的瓦片的属性。瓦片属性包括:
- 概率 :在有多个瓦片分配给模板位置的情况下,自动平铺工具将从可用的瓦片中随机选择一个。此值指示了一个瓦片被选中的概率高于其他瓦片。
工具栏
从左到右,主工具栏中所有的工具如下。

- 画笔 :下拉菜单,从现有画笔中选择一个进行编辑。
- 选项 :画笔下拉菜单旁边的按钮,有三个基本选项来管理画笔:添加、重命名和删除。
- 类型 :更改当前画笔的类型。目前支持两种类型:自动 16 和自动 47。更改此设置将更新模板面板的内容。
- 瓦片切换 :这是一个视觉辅助工具,可以快速查看每个模板瓦片分配的第一个瓦片。如果一个模板瓦片没有分配任何东西,切换将不会做任何改变。
- 背景切换 :在模板和瓦片集面板之间切换浅色和深色背景。
- 放大 :放大模板和瓦片集面板。
- 缩小 :缩小模板和瓦片集面板。
- 重置缩放 :重置模板和瓦片集面板的缩放。
上下文菜单
模板面板
- 放大
- 缩小
- 重置缩放
- 帮助
瓦片集面板
- 添加瓦片:除了第一个之外,在模板位置添加额外的瓦片以供使用。可以添加多个瓦片,并将在已分配瓦片面板中可见
- 放大
- 缩小
- 重置缩放
- 帮助
已分配瓦片面板
- 移除瓦片:从对应模板瓦片的可用瓦片列表中移除选定的瓦片。
- 帮助
使用同一模板位置的多个瓦片
如前所述,可以为模板位置分配多个瓦片。这样做的结果是,对于选择了多个瓦片的位置,当需要时,自动平铺工具将随机选择一个。这对于创建更多变化的瓦片布局非常有用,而无需手动一次编辑一个瓦片。
下图展示了如何将额外的瓦片添加到选定的模板位置。

接下来,你可以看到在相同模板位置添加多个瓦片后编辑器的样子。

使用瓦片属性面板中找到的每个瓦片的“概率”属性,可以调整工具选择哪个瓦片的可能性。请记住,具有相同概率值的所有瓦片将有相同的机会被工具选中。例如,两个具有 100% 概率的瓦片在使用自动平铺工具时,每个瓦片被选中的机会都是 50%。

